Dieser Artikel erklärt die Funktionen des elproCLOUD Dashboards und der Listenansicht.
Last Updated: 13. Oktober 2022
| Table of Content |
Das Dashboard bietet Ihnen einen guten Überblick über den Status aller Ihrer Sensoren. Jeder Sensor wird durch eine eigene Kachel dargestellt.
Mit dem Update auf elproCLOUD Version 2.0 finden Sie nun einen neuen Filter für "Sensorgruppen" in Ihrem Dashboard. Weitere Informationen dazu finden Sie im Kapitel Sensorgruppen.

Dashboard Übersicht
Für jeden Sensor sehen Sie in der Kachel
- seinen letzten Messwert und Messzeitpunkt
- die konfigurierten Alarmgrenzen
- den Namen des Sensors
- die Signalstärke bei der letzten Verbindung

-
Zudem wird der Alarmstatus des Sensors visualisiert. Die Hintergrundfarbe zeigt an, ob ein aktiver Alarm oder eine Warnung für den entsprechenden Sensor vorliegt:

-
Farbige Symbole im oberen Teil zeigen an, ob für den entsprechenden Sensor unquittierte Alarme oder Warnungen vorliegen:

-
Wenn alle Alarme bzw. Warnungen quittiert wurden, es aber noch aktive Vorfälle gibt, wird dies durch die folgenden grauen Symbole angezeigt:

-
Durch Anklicken dieses Symbols
 öffnen Sie das Sensormenü.
öffnen Sie das Sensormenü.
Listenansicht
Die Listenansicht der Geräte ermöglicht eine bessere Übersicht, insbesondere bei vielen Sensoren, und bietet verschiedene Sortier- und Filtermöglichkeiten.

Durch Anklicken dieses Symbols ![]() öffnen Sie das Sensormenü.
öffnen Sie das Sensormenü.
Die folgenden Spalten sind verfügbar:
- Device Name (Gerätename: optionaler Name des Sensors, standardmäßig Seriennummer und Kanalnummer)
- Module ID (entspricht der Seriennummer)
- Channel ID (Kanal 1 oder 2)
- Customer ID (optional, standardmäßig die Module ID)
- State (Gleicher Alarm- und Warnstatus und Farben wie im Dashboard)
- Measurement Date: Datum der letzten Messung
- Measurement Value: Messwert
- Device State: Gerätestatus
- Start Date: Startdatum
- Run Number: Nummer des aktuellen Runs
- Device Family Type: Typ der Gerätefamilie
- Device Type: Gerätetyp
- Metadata 2
- Metadata 3
- Metadata 4
- Metadata 5
- Metadata 6
- Metadata 7
- Metadata 8
Es ist möglich, die Reihenfolge und Breite der Spalten mittels "Drag & Drop" anzupassen, indem eine Spalte mit der Maus oder dem Finger ausgewählt und dabei verschoben wird. Wenn Sie auf eine der Spaltenüberschriften klicken, wird die Liste entsprechend sortiert. Auch die anzuzeigenden Spalten können unter "Columns" auf der rechten Seite ausgewählt werden oder die Ansicht nach Spaltendaten gruppiert werden. Darüber hinaus stehen Filteroptionen zur Verfügung, um die Ansicht nach einer der Informationen aus den Spalten zu filtern. Die Filter sind ebenfalls auf der rechten Seite zu finden.
Mit einem Rechtsklick auf die Liste können sie die Daten der Liste exportieren als CSV oder XLSX Datei.
Sobald die Listenansicht vollständig nach Ihren Bedürfnissen eingerichtet ist, können Sie die Ansicht für zukünftige Logins speichern:

Sensormenü
Das Sensormenü kann über das Dashboard aufgerufen werden, indem Sie auf das Symbol in der oberen rechten Ecke der Kachel klicken, die den entsprechenden Sensor darstellt:

Das Sensormenü bietet die folgenden, sensorbezogenen Funktionen:
-
Analyse: Öffnen Sie die Sensoranalyseansicht
- Summary: Öffnen Sie die Zusammenfassung der Sensorkonfiguration
-
Deactivate alarming / Activate alarming: Alarmierung aus-/einschalten
-
Configuration: Öffnen Sie den Sensor-Konfigurationswizard
-
Replace sensor: Ersetzen Sie das Modul durch ein anderes, z.B. durch ein neu kalibriertes Sensormodul. Weitere Informationen über den Austauschprozess finden Sie auf dieser Seite.
-
Manage license: Öffnen Sie die Lizenzübersichtsseite
-
Delete: Löschen des Sensors mit allen Daten
Warum ist mein Sensor unscharf?
Ab dem ersten Tag, an dem die Lizenz ohne Erneuerung abläuft, werden die Messwerte dieses Sensors im Dashboard unscharf dargestellt und der Alarm wird deaktiviert (siehe Abbildung unten). Die Aufzeichnung wird jedoch fortgesetzt. Weitere Informationen zu Ihrer Lizenzverlängerung finden Sie auf dieser Seite.

Was sind die Betriebszustände von LIBERO Gx?
Für LIBERO Gx zeigt das Dashboard diese verschiedenen Gerätezustände an:
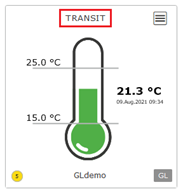
CONFIG PENDING: Das Gerät ist nicht mehr im Shelf Life und wartet auf seine Konfiguration.
START: Je nach Aktivierungsmodus schaltet das Gerät in den Modus DELAY oder TRANSIT.
DELAY: Gerät erfolgreich mit einer konfigurierten Startverzögerung konfiguriert.
TRANSIT: Gerät und Messung gestartet, Alarmierung aktiviert.
ARRIVED: Wenn Sie bei Geräten, die sich im Transit befinden, zum ersten Mal die "Stop"-Taste drücken, geht das Gerät in den ARRIVED Modus über. Das Run Sysmbol auf dem Display verschwindet. Das Gerät loggt und kommuniziert weiterhin (Intervall 2 Stunden) für 72 Stunden oder bis es gestoppt wird.
STOPPED: Nach dem zweiten Drücken der "Stop"-Taste wird das Gerät gestoppt. Im Stoppmodus zeichnet das Gerät keine Messdaten auf. Das Gerät kommuniziert 24 Stunden lang mit einem reduzierten Intervall (12 Stunden).
CONFIG ERROR: Konfiguration nicht erfolgreich übertragen.
Hier finden Sie weitere Informationen zu den Device States: LIBERO Gx Bedienungsanleitung.
