Unter "Settings" --> "User Management" können Sie alle Benutzer für Ihre Organisation finden und neue Benutzer hinzufügen.
Der Benutzer, der die Organisation anmeldet, wird automatisch zum Superuser mit allen Adminrechten.
Es stehen folgende drei Rollen und Anzahl Accounts zur Verfügung:
- Basic User (10 Accounts)
- Operator User (5 Accounts)
- Super User (1 Accounts)
Übersicht elproCLOUD User Management
- Navigieren Sie in elproCLOUD zu Settings und klicken Sie auf User Management.
- Dort sehen Sie eine Tabelle für alle Benutzer mit ihren Einträgen:
- Role: welcher Zugangstyp der User hat (Basic User oder Operator)
- Active: ob der Account Aktiviert wurde
- Access: ob sich der User schon einmal eingeloggt hat
- Vorname, Nachname, E-Mail: persönliche Daten des Users
- Access Settings: zeigt auf, welche Berechtigungen der Benutzer besitzt innerhalb der Software
- Action: hier können Sie den Zugriff entweder deaktivieren über Disable Access oder den User löschen über Delete

Die Anzahl der Benutzer in verschiedenen Rollen wird in der rechten oberen Ecke angezeigt. Die Benutzerverwaltung ist in Ihrem Konto ohne zusätzliche Kosten enthalten. Der Superuser kann bis zu einer maximalen Anzahl von fünf Operatoren und 10 Basisbenutzern hinzufügen:

Sie können während der Sensorkonfiguration ausgewählte Benutzer zu den E-Mail-Empfängern des Sensors hinzufügen:

Folgende Zugriffsberechtigungen gibt es in elproCLOUD:
|
|
Basic |
Operator |
Superuser |
|
Dashboard & Sensoranalyse ansehen |
✔ |
✔ |
✔ |
|
Berichte herunterladen |
✔ |
✔ |
✔ |
|
Sensoren hinzufügen & starten |
✘ |
✔ |
✔ |
|
Abweichungen anzeigen |
✔ |
✔ |
✔ |
|
Abweichungen quittieren |
✘ |
✔ |
✔ |
|
Alarmprofile bearbeiten |
✘ |
✔ |
✔ |
|
Störungsprofile bearbeiten |
✘ |
✔ |
✔ |
|
Sensoren, Gruppen & Profile löschen |
✘ |
✘ |
✔ |
|
Rechnungen & Karten |
✘ |
✘ |
✔ |
|
Benutzerverwaltung bedienen |
✘ |
✘ |
✔ |
Durch Klicken auf die Schaltfläche Show Access Settings in der Benutzertabelle wird eine detaillierte Liste mit allen Zugriffsrechten der vorhandenen Benutzer angezeigt.
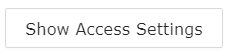
So legen Sie einen neuen Benutzer an und weisen die Benutzerrolle zu:
- Navigieren Sie in elproCLOUD zu Settings und klicken Sie auf User Management.
- Klicken Sie auf die Schaltfläche Add new User
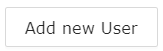
- Geben Sie nun den Vornamen (First Name), den Nachnamen (Last Name), die E-Mail Adresse (Email/Login) und freiwillig auch die Mobiltelefon Nummer (Mobile Phone) des Benutzers ein. Wählen Sie zudem, welche Rolle der Benutzer haben sollte (Basic oder Operator).

Tipp: Wenn Sie den User im Nachhinein über SMS alarmieren wollen, müssen Sie in diesem Schritt die Mobiltelefon Nummer (Mobile Phone) angeben.
- Klicken Sie dann auf Add User, um den Benutzer anzulegen.

- Eine E-Mail mit einem Aktivierungslink wird nun an den Benutzer gesendet.

So aktiviert der neue User seinen Account
- Der Benutzer erhält eine E-Mail mit dem Aktivierungslink und muss nun innerhalb von 24 Stunden auf den Link klicken.

- Danach muss der User ein Passwort festlegen:

Hinweis: Dass Passwort muss Gross- und Kleinbuchstaben, Zahlen und Sonderzeichen beinhalten und mindestens 8 Zeichen lang sein.
- Danach muss sich der neue User sofort das erste Mal bei elproCLOUD einloggen, damit sein Account komplett aktiviert wird:

Wichtig: der User muss sich sofort einloggen, nachdem das Passwort gewählt wurde. Falls dies nicht gemacht wurde, wechselt das Symbol im User Management nicht von rot auf grün und der User wird sich im Nachhinein nicht einloggen können.
Falls Sie einen User haben, dessen Account nicht auf grün gesetzt ist und/oder welcher sich nicht einloggen kann, löschen Sie den Benutzer zuerst nochmals und legen Sie ihn neu an. Ein neuer Aktivierungslink wird versendet.
Falls es danach auch nicht funktioniert, erstellen Sie bitte ein Support Ticket hier.
- Sobald sich der Benutzer eingeloggt hat, wechselt sein Symbol im User Management von rot auf grün:

Die Zeitzone für einen neuen Benutzer ist standardmäßig die gleiche wie die Zeitzone der Organisation im Superuser-Konto. Sie können die Zeitzone später in Ihrem Benutzerprofil ändern.
Wie setzt man die 2FA-Authentifizierungsmethode eines Benutzers zurück?
- Wenn ein Benutzer zum Beispiel seine Authentifizierungsmethode verloren oder gelöscht hat, können Sie die 2FA-Methode zurücksetzen. Klicken Sie dazu auf "Reset 2FA" in der Zeile des betroffenen Nutzers und Ihr Nutzer kann beim nächsten Login eine neue Authentifizierungsmethode einstellen:
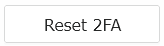
So können Sie einen Benutzer deaktivieren/aktivieren
So können Sie den Zugriff eines vorhandenen Benutzers vorübergehend deaktivieren oder aktivieren:
- Navigieren Sie in elproCLOUD zu Settings und klicken Sie auf User Management.
- Deaktivierung: Klicken Sie unter Action auf das Feld Disable Access um den Zugriff zu deaktivieren.
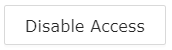
- (Re)aktivierung: Klicken Sie unter Action auf das Feld Enable Access um den Zugriff zu (re)aktivieren.
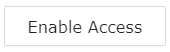
- Das grün/rote Symbol am Anfang eines jeden Benutzereintrags in der Tabelle zeigt den erfolgreich geänderten Status an
So können Sie einen Benutzer löschen
Sie können vorhandene Benutzer löschen, indem Sie die folgenden Schritte ausführen:
- Navigieren Sie in elproCLOUD zu Settings und klicken Sie auf User Management.
- Klicken Sie unter Action auf das Feld Delete um den User zu löschen.
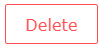
- Es öffnet sich eine Maske, in welcher der Superuser den Löschvorgang durch Eingabe seines Passworts und danach über den Button Yes, delete User! bestätigen muss:

