Mit den folgenden Schritten starten Sie mit Ihrer LIBERO Gx Temperatur- (& Feuchte-) Überwachungslösung
Letztes Update: 13. Mai 2024
Die folgenden Schritte zeigen Ihnen, wie Sie LIBERO Gx-Geräte registrieren, konfigurieren und anschliessen. Zur LIBERO Gx-Familie gehören LIBERO GE, GF, GF ext, GH, GL und GS.
1: Kontoeinrichtungen und Erstkonfigurationen in elproCLOUD
Falls Sie noch keinen elproCLOUD Account haben, befolgen Sie bitte zuerst folgende Schritte:
- Eröffnung eines neuen elproCLOUD Kontos: So registrieren Sie ein elproCLOUD Konto
- Einstellung der Limit-Profile: Verwaltung der oberen und unteren Grenzwertprofile
- Einstellung der Issue-Profile: Verwaltung von Profilen zu Sensorstörungen (Issue Profiles)
2. Konfigurieren Sie Ihren LIBERO Gx Echtzeit-Datenlogger
Schritt 1: Fügen Sie Ihren Sensor auf dem Dashboard hinzu
-
Gehen Sie zu Ihrem Dashboard in elproCLOUD

-
Klicken Sie auf Add Sensor

-
Geben Sie die eindeutige Seriennummer des Sensors ein. Sie finden die Seriennummer auf der Vorderseite des Moduls. Ihr Modul wird automatisch identifiziert.

Hinweis: Jeder Sensor kann zur gleichen Zeit nur in einem Konto auf elproCLOUD eingerichtet werden.
Schritt 2: Sensor basics konfigurieren
- Logging Intervall (Protokollierungsintervall) einstellen (als Standard ist 15 min hinterlegt). Das Logging Intervall legt fest, in welchen Abständen der Sensor die Temperatur/Feuchte/Position aufzeichnet.
- Communication mode (Kommunikationsmodus) einstellen (als Standard ist Standard Mode).
Kommunikationsmodi für LIBERO Gx

*Intelligentes Kommunikationsintervall; Kommuniziert abhängig der Umgebungsbedingungen
**Neben den Kommunikationsintervallen tragen auch andere Parameter dazu bei, optimale Ergebnisse zu erzielen
Sobald eine Temperaturabweichung passiert, übertragen alle LIBERO Gx Logger die Daten ausserhalb ihres voreingestellten Kommunikationsmodus sofort in die elproCLOUD Software und richten sich nach der voreingestellten Verzögerung gemäss ihrem Alarm-/Issue-Profil.
- Temperatur Unit auswählen: Hier wählen Sie zwischen Grad Celcius oder Fahrenheit.
- Quick view access: wenn Sie den Logger für die Transportüberwachung einsetzen, können Sie von der Quick view access Funktion Gebrauch machen. Wenn Sie diese aktivieren, kann der letzte Run des Loggers über den QR Code auf dem Logger ohne ein Login ausgelesen werden. Mehr Informationen hierzu erfahren Sie in unserem Artikel zum Quick View Access.

- Klicken Sie auf Next, um auf die nächste Seite zu navigieren.
Schritt 3: Geben Sie zusätzliche Metadaten für Ihre Sensoranalyse ein
- Geben Sie in Zeile 1 Ihren bevorzugten Sensornamen ein (obligatorisch).
- Freitextzeilen 2-8 sind optional: Diese Metadaten können auf dem Display angezeigt werden und werden in Ihre Sensoranalyseseite und PDF-Berichte aufgenommen
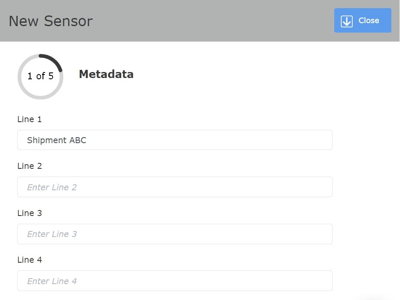
- Klicken Sie auf Next, um auf die nächste Seite zu navigieren.
Schritt 4: Alarmgrenzen konfigurieren
- Klicken Sie auf Use limit profiles, um die Alarmgrenzwerte zu aktivieren.
- Wählen Sie in der Auswahlliste unten ein vorhandenes Grenzwertprofil (Limit profile) aus. Wenn keines der gewünschten Profile in der Auswahlliste zu finden ist, müssen Sie zunächst ein Grenzwertprofil erstellen.
-
Überprüfen Sie den/die dann den/die oberen Grenzwert(e) (H1, H2, H3, H4) und den/die unteren Grenzwert(e) (L1, L2, L3) in Celsius, Fahrenheit oder relativer Luftfeuchtigkeit.
-
Überprüfen Sie unter Delay(s) (Verzögerungen). Die Anzahl der voreingestellten Logging Intervalle im Profil wird nun umgerechnet und in Minuten angezeigt.
Wenn Sie sofortige Alarme erhalten möchten, belassen Sie die Felder für die Verzögerung bei 0. Bitte beachten Sie, dass Sie mit dieser Einstellung sofort über Abweichungen informiert werden, auch wenn diese nur wenige Sekunden über den Grenzwerten liegen.

- Wählen Sie nun noch, wie Sie die Alarmbenachrichtigung erhalten möchten (E-Mail und/oder SMS). Sobald Sie die Benachrichtigung aktiviert haben, können Sie die Empfänger in der Dropdown-Liste auswählen. Wenn Sie neue Empfänger hinzufügen möchten, müssen Sie zuerst die Benutzer in Ihrer Benutzerverwaltung hinzufügen.
- Klicken Sie auf Next, um auf die nächste Seite zu navigieren.
Für Logger, die über einen zusätzlichen Sensor wie z. B. einen Feuchtesensor oder einen externen Sensor verfügen, müssen Sie in einem zweiten Schritt die Alarmgrenzen für den zweiten Sensor entsprechend eingeben. Die Vorgehensweise ist genau die gleiche wie beim ersten Sensor.
Schritt 5: Sensor Issues
-
Klicken Sie auf Activate issue alarms, um die Issue Profile (Profil zu Sensorstörungen) zu aktivieren.
- Wählen Sie in der Auswahlliste unten ein vorhandenes Profil aus. Wenn keines der gewünschten Profile in der Auswahlliste zu finden ist, müssen Sie zunächst ein Issue Profile erstellen.
-
Überprüfen Sie, ob alle gewünschten Sensor Issue Alarmierungen aktiviert sind:
-
Missing comminication warning (Warnung bei fehlender Kommunikation): Sie werden benachrichtigt, wenn erwartete Messwerte nicht innerhalb des definierten Modus für fehlende Kommunikationswarnungen von der elproCLOUD empfangen werden.
-
-
-
Sensor failure alarm (Alarm bei Sensorausfall): Sie werden benachrichtigt, wenn der Sensor beschädigt ist und nicht mehr misst.
-
Lost measurement alarm (Alarm bei verlorener Messung): Sie werden benachrichtigt, wenn das System feststellt, dass eine Messung nicht neu geladen wurde und in der Messhistorie vollständig verloren gegangen ist.
-
Low battery warning (Warnung bei niedrigem Batteriestand): Sie werden benachrichtigt, wenn die Batterie des Sensors schwach ist.
-
-
Wählen Sie, wie Sie die Alarmbenachrichtigung erhalten möchten (E-Mail und/oder SMS). Sobald Sie die Benachrichtigung aktiviert haben, können Sie die Empfänger in der Auswahlliste auswählen. Wenn Sie neue Empfänger hinzufügen möchten, müssen Sie zunächst die Benutzer in Ihrer Benutzerverwaltung hinzufügen.
- Klicken Sie auf Next, um auf die nächste Seite zu navigieren.
Schritt 6: Zusätzliche Anzeigetexte eingeben (Select additional display texts)
Sie haben die Möglichkeit, auf jedem LIBERO Gx-Gerät vor dem Start, während der Fahrt und nach dem Stopp zusätzliche Displaytexte anzuzeigen.
- Sie können entweder einen beliebigen freien Text eingeben oder über das Dropdown bestimmte vordefinierte Werte auswählen, wie z. B. den Namen des Temperaturprofils oder von Ihnen eingegebene Metadaten.
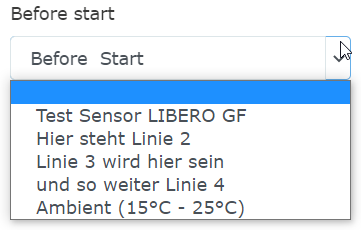
- Achten Sie darauf, dass Sie innerhalb der Anzeigegrenze von 16 Zeichen bleiben:
- Punkte sind nach dem ersten & bis vor dem 8. Zeichen erlaubt und zählen nicht als Zeichen
- doppelte Punkte sind nach dem 2., 4., 6. Zeichen erlaubt und zählen nicht als Zeichen
- wenn mehr als 8 Zeichen, wird ein zweites LCD angezeigt
- wenn länger als 16 Zeichen, wird der Rest abgeschnitten.
- Zeichensatz: .: 0-9 A-Z +-°*%/\|(){}
- wenn nicht im Zeichensatz, wird das Zeichen ausgelassen
- LIBERO Gx zeigt nur Großbuchstaben an
- Klicken Sie auf Next, um auf die nächste Seite zu navigieren.
Schritt 6: Wählen Sie die Device operation (Bedienungseinstellungen) aus
- Unter Start logging wählen Sie, wie Sie die Datenaufzeichnung starten möchten. Folgende Optionen stehen zur Verfügung:
- Start durch Drücken des Start button (Starttaste): Sie müssen die Starttaste aktiv drücken, damit LIBERO Gx mit der Aufzeichnung von Temperatur/Feuchte/Position beginnt.
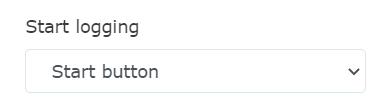
- Immediately (Sofort starten): Sobald der Logger mit der ELPRO Cloud verbunden ist, beginnt er sofort mit der Aufzeichnung von Temperatur/Feuchte/Position.
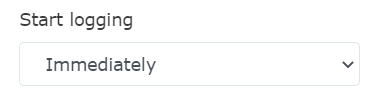
- Time based (Zeitbasiert starten): Der Logger startet die Aufzeichnung von Temperatur/Feuchte/Position zu dem von Ihnen eingestellten Datum und der Uhrzeit.
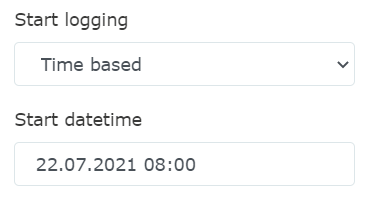
- Start durch Drücken des Start button (Starttaste): Sie müssen die Starttaste aktiv drücken, damit LIBERO Gx mit der Aufzeichnung von Temperatur/Feuchte/Position beginnt.
☝️ Unabhängig davon, welchen Startmodus Sie wählen, muss LIBERO Gx immer zuerst eine Verbindung zur elproCLOUD aufbauen, um seine Konfigurationseinstellungen zu erhalten.
- Unter Initial alarm activation wählen Sie, wie Sie die Alarmaktivierung starten möchten. Folgende Optionen stehen zur Verfügung:
- Immediately (Sofort starten): Sobald die Aufzeichnung gestartet wird, wird auch das Alarmprofil aktiviert. Von diesem Zeitpunkt an können Sie Alarmbenachrichtigungen über Temperatur-/Feuchteabweichungen erhalten.
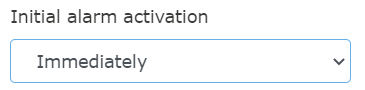
- Time delay (Verzögerung hinterlegen): Die Alarmverzögerung ist ein Vielfaches des Aufzeichnungsintervalls. Die Alarmverzögerung beträgt mindestens die Dauer eines Aufzeichnungsintervalls.
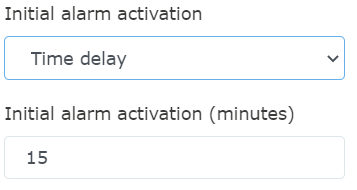
- Start durch Drücken des Start button (Starttaste): Sobald Sie die Starttaste drücken, wird auch das Alarmprofil aktiviert. Von diesem Zeitpunkt an können Sie Alarmbenachrichtigungen über Temperatur-/Feuchteabweichungen erhalten.
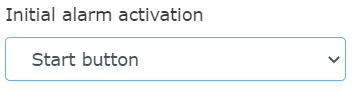
- Immediately (Sofort starten): Sobald die Aufzeichnung gestartet wird, wird auch das Alarmprofil aktiviert. Von diesem Zeitpunkt an können Sie Alarmbenachrichtigungen über Temperatur-/Feuchteabweichungen erhalten.
☝️Wenn Sie die Einstellungen für den Start der Protokollierung und die Alarmaktivierung beide auf Start durch Drücken des Start button eingestellt haben, müssen Sie die Starttaste insgesamt zweimal drücken, um die Protokollierung und Alarmierung vollständig zu aktivieren.
-
Unter Stop transit ist derzeit als Standard eingestellt, dass die Stoppung des Loggers immer durch Drücken der Stopptaste erfolgt.
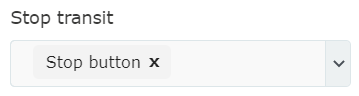
- Multi-use (Einstellungen zur Mehrfachverwendung des Loggers) sind derzeit immer auf Re-configure (neu konfigurieren) eingestellt. Multi-Use wird bei LIBERO GS nicht angezeigt, da das Gerät ein Single-Use Logger ist.
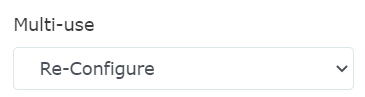
- Re-Configure bedeutet, dass neue Fahrten immer in der elproCLOUD aktiviert werden müssen, indem eine neue Konfiguration eingestellt wird. Bitte lesen Sie hier, wie Sie einen neuen Lauf starten und LIBERO Gx neu konfigurieren können.
- Allow new run by START button when stopped: Wenn dieses Kästchen markiert ist, kann ein neuer Lauf manuell gestartet werden, indem die START-Taste am Gerät zweimal für jeweils 3 Sekunden gedrückt wird. Voraussetzung für den manuellen Start ist, dass sich das Gerät in einem gestoppten Zustand befindet. (Verfügbar mit elproCLOUD V2.1.0 und mit LIBERO Gx Firmware Version 1.1.0)
- Klicken Sie auf Next, um auf die nächste Seite zu navigieren.
Schritt 7: Prüfen Sie die Zusammenfassung für Ihre Konfiguration
- Prüfen Sie die Zusammenfassung Ihrer Konfiguration ...

- ...und klicken Sie rechts unten auf Apply Configuration (Konfiguration anwenden), um die Konfiguration an Ihr Gerät zu senden.

- Folgen Sie danach den Anweisungen, um Ihren Logger mit ELPRO Cloud zu verbinden.
❌ Es ist nicht möglich, die Konfiguration des Loggers während des Transports zu ändern (wenn der Logger im In Transit Zustand ist). Wenn das Gerät nicht gestartet ist, können Sie die Konfiguration ändern, indem Sie den Sensor löschen und erneut hinzufügen.
❌ Bitte löschen Sie keine Sensoren unterwegs (wenn der Logger im In Transit Zustand ist), da sie vorübergehend ohne Netzwerkverbindung sein könnten. Wir empfehlen dringend, zu warten, bis das Gerät ankommt und gestoppt wird.
3. Verbinden Sie Ihren LIBERO Gx mit der elproCLOUD
Stellen Sie nach der Registrierung sicher, dass Sie die Einstellungen des Sensors in der elproCLOUD Software definiert haben und das unten gezeigte Bild anzeigt. Nun haben Sie 12 Stunden Zeit, um Ihr Modul über die folgenden Schritte mit elproCLOUD zu verbinden.

- Das Bild in der Software informiert Sie darüber, dass der Logger nun bereit ist, die Konfiguration zu empfangen.
- Drücken Sie die Starttaste 3 Sekunden lang, um Ihr Gerät zu aktivieren.
- Wenn Sie das Gerät das erste Mal konfigurieren steht auf dem Gerät CONFIG. Wenn Sie das Gerät Re-Konfigurieren, steht auf dem Gerät STOPPED
- Warten Sie 1-2min, bis der Logger die Konfiguration von elproCLOUD empfangen hat (bei schlechter Netzwerkverbindung kann es länger dauern).
- Sobald der Logger sich verbunden hat, befolgt er Ihre gewählten Bedienungseinstellungen (gemäss Schritt 6 auf dieser Seite).
Wichtig: Der Sensor muss innerhalb von 12 Stunden verbunden werden. Sollten Sie das 12 Stunden Zeitfenster verpasst haben, müssen Sie den Sensor nochmals löschen und neu anlegen.
Wenn Sie Probleme beim Versuch haben, Ihren Sensor zu verbinden, versuchen Sie die Konfiguration manuell auf den Logger zu holen. Sollte dies nicht funktionieren, löschen Sie den Sensoren bitte nochmals neu uns versuchen es nochmals. Wenn es danach immer noch nicht funktioniert, erstellen Sie bitte ein Support Ticket.
4. Konfiguration manuell abrufen
Sollte die Konfiguration nicht automatisch auf den LIBERO Gx Logger gespielt werden, können Sie die Konfiguration auch manuell von elproCLOUD abrufen.- Um die Konfiguration direkt zu holen, drücken Sie >3 Sekunden den Button Info/Menü auf Ihrem LIBERO Gx Logger. Danach befinden Sie sich im Menü.
- Durch kurzes Drücken der Menütaste können Sie durch das Menü navigieren, bis Sie zum Punkt GET.CONFI kommen.
- Drücken Sie nun die Menütaste erneut für >3 sec, um die Übertragung zu starten und warten Sie auf die Anzeige CONF OK
Wenn Sie Probleme beim Versuch haben, Ihren Sensor zu verbinden, löschen Sie den Sensoren bitte und versuchen es nochmals. Wenn es danach immer noch nicht funktioniert, erstellen Sie bitte ein Support Ticket.





