Mit den folgenden Schritten starten Sie mit Ihrer ECOLOG-PRO xG Temperatur- (& Feuchte-) Überwachungslösung
Die folgenden Schritte zeigen Ihnen, wie Sie ECOLOG-PRO xG Geräte registrieren, konfigurieren und anschliessen. Zur ECOLOG-PRO xG Serie zählen ECOLOG-PRO 1TGi, 1THGi und 1TGe.
1. Kontoeinrichtung und Erstkonfigurationen in elproCLOUD
Falls Sie noch keinen elproCLOUD Account haben, befolgen Sie bitte zuerst folgende Schritte:
- Eröffnung eines neuen elproCLOUD Kontos: So registrieren Sie ein elproCLOUD Konto
- Einstellung der Limit-Profile: Verwaltung der oberen und unteren Grenzwertprofile
- Einstellung der Issue-Profile: Verwaltung von Profilen zu Sensorstörungen (Issue Profiles)
- Guthaben aufladen (ausser Sie verwalten Zahlungen über die Kreditkarte): Rechnungen & Karten
2. Konfigurieren Sie Ihren ECOLOG-PRO xG IoT Datenlogger
Schritt 1: Fügen Sie Ihren Sensor auf dem Dashboard hinzu
-
Gehen Sie zu Ihrem Dashboard in elproCLOUD.

-
Klicken Sie oben rechts auf Add Sensor.
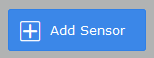
-
Geben Sie die eindeutige Seriennummer des Sensors ein. Sie finden die Seriennummer auf der Vorderseite des Moduls. Ihr Modul wird automatisch identifiziert.

☝️ Hinweis: Jeder Sensor kann zur gleichen Zeit nur in einem elproCLOUD Account eingerichtet werden.
Schritt 2: Sensor Basics konfigurieren
-
Logging-Intervall einstellen (als Standard sind 15 min hinterlegt). Das Logging Intervall legt fest, in welchen Abständen der Sensor die Temperatur- und Feuchtemessungen aufzeichnet.
- Kommunikationsmodus einstellen (Standardeinstellung: Standard Mode).
Kommunikationsmodi für ECOLOG-PRO xG
|
Standard Mode |
Performance Mode |
|
1h / 2h Kommunikationsintervall* |
30min / 2h Kommunikationsintervall* |
|
Konzipiert für Standard-Lageranwendungen |
Für erhöhten Bedarf an aktualisierten Daten |
| Ausgewogene Laufzeit |
Achtung! Kann die Laufzeit durch höhere Modemaktivität um 20% verringern! |
*Intelligentes Kommunikationsintervall; Kommuniziert abhängig der Umgebungsbedingungen
**Neben den Kommunikationsintervallen tragen auch andere Parameter dazu bei, optimale Ergebnisse zu erzielen
Sobald eine Temperaturabweichung passiert, übertragen alle ECOLOG-PRO xG Logger die Daten ausserhalb ihres Kommunikationsintervalls sofort in die elproCLOUD Software.
- Temperatur unit auswählen: Hier wählen Sie zwischen Grad Celsius oder Fahrenheit.
- Klicken Sie auf Next, um auf die nächste Seite zu navigieren.
Schritt 3: Geben Sie zusätzliche Metadaten für Ihre Sensoranalyse ein
- Geben Sie in Zeile 1 Ihren bevorzugten Sensornamen ein (obligatorisch). Standardmässig wird ihnen die Seriennummer als Name vorgeschlagen, dieser Name ist jedoch editierbar.
- Fügen Sie optionale Informationen hinzu, wie eine Kunden-ID für den Sensor oder ein Text Memo.

- Klicken Sie auf Next, um auf die nächste Seite zu navigieren.
Schritt 4: Alarmgrenzen setzen
- Klicken Sie auf Use limit profiles, um die Alarmgrenzwerte zu aktivieren.
- Wählen Sie in der Auswahlliste unten ein vorhandenes Grenzwertprofil (Limit profile) aus. Wenn keines der gewünschten Profile in der Auswahlliste zu finden ist, müssen Sie zunächst ein Grenzwertprofil erstellen.
-
Überprüfen Sie den/die dann den/die oberen Grenzwert(e) (H1, H2, H3, H4) und den/die unteren Grenzwert(e) (L1, L2, L3) in Celsius, Fahrenheit oder relativer Luftfeuchtigkeit.
-
Überprüfen Sie unter Delay(s) (Verzögerungen). Die Anzahl der voreingestellten Logging Intervalle im Profil wird nun umgerechnet und in Minuten angezeigt.
Wenn Sie sofortige Alarme erhalten möchten, belassen Sie die Felder für die Verzögerung bei 0. Bitte beachten Sie, dass Sie mit dieser Einstellung sofort über Abweichungen informiert werden, auch wenn diese nur wenige Sekunden über den Grenzwerten liegen.

- Wählen Sie nun noch, wie Sie die Alarmbenachrichtigung erhalten möchten (E-Mail und/oder SMS). Sobald Sie die Benachrichtigung aktiviert haben, können Sie die Empfänger in der Dropdown-Liste auswählen. Wenn Sie neue Empfänger hinzufügen möchten, müssen Sie zuerst die Benutzer in Ihrer Benutzerverwaltung hinzufügen.
- Klicken Sie auf Next, um auf die nächste Seite zu navigieren.
Für Logger, die über einen zusätzlichen Sensor wie z.B. einen Feuchtesensor oder einen externen Temperatursensor verfügen, müssen Sie in einem zweiten Schritt die Alarmgrenzen für den zweiten Sensor entsprechend eingeben. Die Vorgehensweise ist genau die gleiche wie beim ersten Sensor.
Step 5: Sensor Issues
-
Klicken Sie auf Activate issue alarms, um die Issue Profile (Profil zu Sensorstörungen) zu aktivieren.
- Wählen Sie in der Auswahlliste unten ein vorhandenes Profil aus. Wenn keines der gewünschten Profile in der Auswahlliste zu finden ist, müssen Sie zunächst ein Issue Profile erstellen.
-
Überprüfen Sie, ob alle gewünschten Sensor Issue Alarmierungen aktiviert sind:
-
Missing comminication warning (Warnung bei fehlender Kommunikation): Sie werden benachrichtigt, wenn erwartete Messwerte nicht innerhalb des definierten Modus für fehlende Kommunikationswarnungen von der elproCLOUD empfangen werden.
-
Sensor failure alarm (Alarm bei Sensorausfall): Sie werden benachrichtigt, wenn der Sensor beschädigt ist und nicht mehr misst.
- Lost measurement alarm (Alarm bei verlorener Messung): Sie werden benachrichtigt, wenn das System feststellt, dass eine Messung nicht neu geladen wurde und in der Messhistorie vollständig verloren gegangen ist.
-
-
-
Low battery warning (Warnung bei niedrigem Batteriestand): Sie werden benachrichtigt, wenn die Batterie des Sensors schwach ist.
-
-
Wählen Sie, wie Sie die Alarmbenachrichtigung erhalten möchten (E-Mail und/oder SMS). Sobald Sie die Benachrichtigung aktiviert haben, können Sie die Empfänger in der Auswahlliste auswählen. Wenn Sie neue Empfänger hinzufügen möchten, müssen Sie zunächst die Benutzer in Ihrer Benutzerverwaltung hinzufügen.
- Klicken Sie auf Next, um auf die nächste Seite zu navigieren.
Schritt 6: Zusätzliche Anzeigetexte eingeben (Select additional display texts)
Sie haben die Möglichkeit, auf jedem ECOLOG-PRO xG Gerät zusätzliche Displaytexte anzuzeigen.
-
Achten Sie darauf, dass Sie innerhalb der Anzeigegrenze von 16 Zeichen bleiben:
- Punkte sind nach dem ersten und bis vor dem 8. Zeichen erlaubt und zählen nicht als Zeichen
- doppelte Punkte sind nach dem 2., 4., 6. Zeichen erlaubt und zählen nicht als Zeichen
- wenn mehr als 8 Zeichen vorhanden sind, wird eine zweite Zeile im LCD angezeigt
- wenn länger als 16 Zeichen, wird der Rest abgeschnitten.
- Zeichensatz: .: 0-9 A-Z +-°*%/\|(){}
- wenn nicht im Zeichensatz, wird das Zeichen ausgelassen
- ECOLOG-PRO G zeigt nur Großbuchstaben an
- Klicken Sie auf Next, um auf die nächste Seite zu navigieren.
Schritt 7: Prüfen Sie die Zusammenfassung und den Preis für Ihre Konfiguration
- Prüfen Sie die Zusammenfassung auf die korrekte Konfiguration.

- Wählen Sie ganz unten auf der Seite die Zahlungsmethode, die Sie verwenden möchten. Um Ihre verfügbaren Zahlungsmethoden anzupassen, lesen Sie bitte unseren Artikel zu den Einstellungen von Rechnungen & Karten.
- Wenn Sie einen Gutschein haben, können Sie diesen unter Rechnungen & Karten einlösen, indem Sie den Code in das entsprechende Feld eingeben.
-
Akzeptieren Sie die Datenschutzbestimmungen und Nutzungsbedingungen.

-
Klicken Sie auf Buy and Start Sensor, um den Kauf abzuschliessen und den Sensor zu starten.
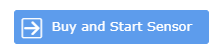
- Folgen Sie danach den Anweisungen, um Ihren Logger mit elproCLOUD zu verbinden.
❌ Bitte löschen Sie die Sensoren nicht, da sie sonst ihre Lizenz verlieren. Sie können Ihren gekoppelten Sensor über das Sensormenü in der Dashboard- und Listenansicht neu konfigurieren, indem Sie das Menüsymbol ![]() auswählen und auf "Configuration" klicken.
auswählen und auf "Configuration" klicken.
3. Verbinden Sie Ihren ECOLOG-PRO xG mit elproCLOUD
Stellen Sie nach der Registrierung sicher, dass Sie die Einstellungen des Sensors in der elproCLOUD Software definiert haben und der Assistent "Sensor hinzufügen" das unten gezeigte Bild anzeigt. Nun haben Sie 12 Stunden Zeit, um Ihr Modul über die folgenden Schritte mit elproCLOUD zu verbinden:
- Das Bild in der Software informiert Sie darüber, dass der Logger nun bereit ist, die Konfiguration zu empfangen.
- Drücken Sie die linke Taste 3 Sekunden lang, um Ihr Gerät zu aktivieren.
- Wenn Sie das Gerät das erste Mal konfigurieren steht auf dem Gerät CONFIG. Wenn Sie das Gerät rekonfigurieren, steht auf dem Gerät der aktuelle Messwert.
- Warten Sie 1-2 min, bis der Logger die Konfiguration von elproCLOUD empfangen hat (bei schlechter Netzwerkverbindung kann es länger dauern).
- Sobald der Logger sich verbunden hat, läuft er mit der gewählten Konfiguration.
Wichtig: Der Sensor muss innerhalb von 12 Stunden verbunden werden. Sollten Sie das 12 Stunden Zeitfenster verpasst haben, müssen Sie den Sensor nochmals löschen und neu anlegen. Ohne erfolgreiches Pairing wird Ihre Zahlungsmethode nicht belastet.
Wenn Sie Probleme beim Versuch haben, Ihren Sensor zu verbinden, versuchen Sie die Konfiguration manuell auf den Logger zu holen über den Menüpunkt "GET.CONFIG" (siehe unten). Sollte dies nicht funktionieren, versuchen Sie diese Methode noch 2-3 weitere Male. Wenn es danach immer noch nicht funktioniert, erstellen Sie bitte ein Support Ticket.
4. Konfiguration manuell abrufen
Sollte die Konfiguration nicht automatisch auf den ECOLOG-PRO xG Logger gespielt werden, können Sie die Konfiguration auch manuell von elproCLOUD abrufen.
- Um die Konfiguration direkt zu holen, drücken Sie >3 Sekunden den Button Info/Menü auf Ihrem Logger. Danach befinden Sie sich im Menü.
-
Durch kurzes Drücken der Menütaste können Sie durch das Menü navigieren, bis Sie zum Punkt GET.CONFI kommen
- Drücken Sie nun die Menütaste erneut für >3 Sekunden, um die Übertragung zu starten und warten Sie auf die Anzeige CONF OK
Wenn Sie Probleme beim Versuch haben, Ihren Sensor zu verbinden, wiederholen Sie bitte die Operation GET-CONFI für 2-3 weitere Male. Wenn es danach immer noch nicht funktioniert, erstellen Sie bitte ein Support Ticket.

