In most network environments ECOLOG-PRO RBR should obtain the required network settings automatically. If not, here you will find the answers how to set and check your settings.
Network settings
By default a communication module ECOLOG-PRO RBR is configured as a so called DHCP client and should therefore obtain the required network settings automatically in most network environments.
If you need to configure the network settings manually, e.g. setting a fixed IP address for your module, go to https://web.elpro.cloud/bridge.
In order to login, enter the moduel ID on the front of your RBR and enter your SMS number starting with +(country code), e.g. +41 for Switzerland:

On the next page, the following settings are mandatory:
IP adress: (has to be a free IP adress within the range of your router)
Subnet mask: can be found in the windows/mac system settings (your computer needs to be in the same local network as the RBR in order to identify the correct settings)
Default Gateway: can be found in the windows/mac system settings (your computer needs to be in the same local network as the RBR in order to identify the correct settings)
Preferred DNS Server: can be found in the windows/mac system settings (your computer needs to be in the same local network as the RBR in order to identify the correct settings)
Alternate DNS Server: can be found in the windows/mac system settings (your computer needs to be in the same local network as the RBR in order to identify the correct settings)
Hostname: needs to be empty for use in elproCLOUD
Private wireless name: does not apply for ECOLOG-PRO RBR
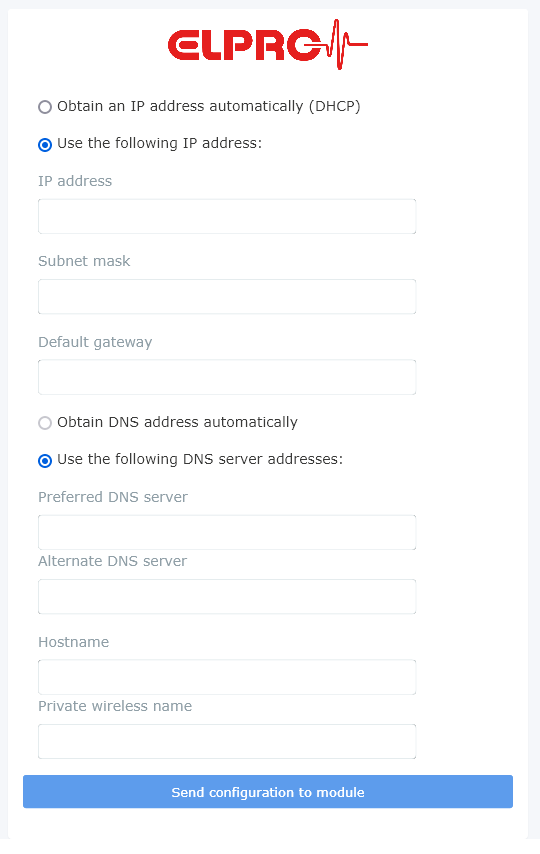
Then, click "send configuration to module". Now, you will see a 10min timeframe to reset the device. There is a small Factory Reset Button at the bottom of the RBR, accessible only with a needle or paperclip. Press and hold the Factory Reset Button at the bottom for more than 3 seconds to reset the module's factory settings:
- Left LED shows three short flashes in green.
- All measurement modules are disconnected.
- Communication module is disconnected from the network.
- Network settings are reset: module will receive new configuration and left LED will turn green.
If the left LED remains yellow, please check for the correct configuration according to your local network by asking your network administrator (your computer needs to be in the same local network as the RBR in order to identify the correct settings). If DHCP is not possible in your network, please connect the RBR in a "free" network and reset it so that it can pull the configuration from the cloud. After that, it has saved the IP address and DNS server and can be placed in the restrictive network.
Advanced network settings: With regards to the firewall, the connection between the communication module ECOLOG-PRO RBR and the elproCLOUD is established through Port 22100 TCP/UDP (Encryption: TLS 1.2).
Make sure TCP and UDP communication on port 22100 is allowed in both directions to pass your firewall, NAT-router etc.
- Data: gateway.elpro.cloud: 22100 TCP
- Timesync: gateway.elpro.cloud: 22100 UDP
If possible, please use a FQDN in your firewall rule since the IP address may be subject to change. If you cannot use a FQDN and encounter connection problems at any given time, please resolve gateway.elpro.cloud to ensure that you are using the correct IP address in your firewall rule.
Check your settings
Should you have difficulties establishing a successful connection with elproCLOUD, please see the following checklist.
Step 1
Plug in your ECOLOG-PRO RBR using the power supply unit provided with your device. Depending on the region you are in, there might be different adapters to allow connection to your local socket.
- Once power is connected, the ECOLOG-PRO RBR's left LED will turn red.

Connect the ECOLOG-PRO RBR to the Internet by connecting it to your modem, router or local network.
- Once the connection to the network is made, the left LED will turn yellow, indicating that it is connected to the network. It turns green as soon as it is connected to elproCLOUD.
- If not, please check that all cables are plugged in correctly. For Ethernet cables longer than 3 meters, shielded cables are mandatory.
Problems with the internet connection could have various causes:- There is a problem with your internet provider. -> Check with other devices in the same network if you have internet connection.
- The used Ethernet cable, switch or outlet is damaged. -> Try another connection.
- Your local network settings don’t provide a IP address via DHCP. -> Define your own fixed IP address: https://web.elpro.cloud/bridge.
- Your local
- The left LED will ultimately turn green, indicating that the module is connected to elproCLOUD. In very rare cases it is possible to see a green LED and still not receiving measurement data. In this situation, please proceed with step 2.
- In order to reset changes made to network settings on your ECOLOG-PRO RBR, you are able to do a factory reset. There is a small Factory Reset Button at the bottom of the RBR, accessible only with a needle or paperclip. Press and hold the Factory Reset Button at the bottom for more than 3 seconds to reset the module's factory settings:
- Left LED shows three short flashes in green.
- All measurement modules are disconnected.
- Communication module is disconnected from the network.
- Network settings are reset to default settings: module is configured for dynamic IP addresses (DHCP client; host name equals ID number). After reset and reconfiguration, the left LED will become green as soon as it receives DHCP settings and establishes connection to elproCLOUD.
Step 2
Make sure TCP and UDP communication on port 22100 is allowed in both directions to pass your firewall, NAT-router etc.
- Data: gateway.elpro.cloud: 22100 TCP
- port open in both directions?
- Timesync: gateway.elpro.cloud: 22100 UDP
- port open in both directions?
If possible, please use a FQDN in your firewall rule since the IP address may be subject to change. If you cannot use a FQDN and encounter connection problems at any given time, please resolve gateway.elpro.cloud to ensure that you are using the correct IP address in your firewall rule.
You are able to check TCP/UDP ports being set up correctly by using a port query tool. For example, the free of charge port query tool MS PortQryUI would be a good choice.
With this tool, you may enter gateway.elpro.cloud as FQDN (Fully-Qualified Domain Name). Manually enter the query ports 22100 and select "BOTH" as option for TCP and UDP.
Click "Query" in PortQryUI and if you receive an error message, check your firewall settings. With correct firewall settings, you will receive the following message:
TCP port 22100 (unknown service): LISTENING
UDP port 22100 (unknown service): LISTENING or FILTERED
portqry.exe -n gateway.elpro.cloud -e 22100 -p BOTH exits with return code 0x00000002.
For further support and questions on your network/firewall settings, please send us a ticket here.
Overview communication technology

