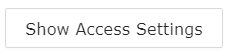Under "Settings" --> "User Management" you can find all users for your organization and add new users.
The user registering the organization will automatically be the superuser with all admin rights.
There a three different roles and amount of accounts available:
- Basic User (10 Accounts)
- Operator User (5 Accounts)
- Super user (1 Account)
Overview elproCLOUD User Management
- In elproCLOUD, navigate to settings and click User Management
- There you will see a table for all users with their entries.
- Role: which access the user has (Basic User or Operator)
- Active: if the account was activated
- Access: if the user did already login
- First name, Last name, Email: personal data of the user
- Access Settings: shows what permissions the user has within the software
- Action: here you can either disable access via Disable Access or delete the User via Delete

The amount of users in different roles is displayed in the top right corner. User management is included to your account without additional cost. The superuser can add up to a maximum number of five operators and 10 basic users:

You are able to add selected users to the sensor’s email recipients during sensor configuration:

The following access permissions are available in elproCLOUD:
|
|
Basic |
Operator |
Superuser |
|
See Dashboard & Sensor analysis |
✔ |
✔ |
✔ |
|
Download reports |
✔ |
✔ |
✔ |
|
Add & start sensors |
✘ |
✔ |
✔ |
|
Show Deviation |
✔ |
✔ |
✔ |
|
Acknowledge deviation |
✘ |
✔ |
✔ |
|
Edit alarm profiles |
✘ |
✔ |
✔ |
|
Edit issue profiles |
✘ |
✔ |
✔ |
|
Delete sensors, groups and profiles |
✘ |
✘ |
✔ |
|
Invoices & Cards |
✘ |
✘ |
✔ |
|
Serving user menu |
✘ |
✘ |
✔ |
Clicking the Show Access Settings button in the user table displays a detailed list of all the access rights of existing users.
How to create a new user and assign the user role:
- Navigate in elproCLOUD to Settings and click on User Management.
- Click on the button Add new User
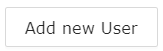
- Add now First Name, Last Name, E-Mail address (Email/Login) and voluntarily also enter the Mobile Phone number of the user. Also, select what role the user should have (Basic or Operator).

Tip: If you want to alert the user afterwards via SMS, you should enter the mobile phone number in this step.
- Click afterwards on Add User, to create the user.

An E-Mail with activation link is now sent to the user.
How to activate the account as new User
- The new user receives an email with the activation link and has to click on this link within 24 hours.

- Afterwards the user has to set a new password:

Note: The password must contain capital and small letters, numbers and special characters and be at least 8 characters long.
- It is important that the new user sets password and logs in to elproCLOUD to activate his account.

Important: the user must log in immediately after the password has been selected. If this has not been done, the icon in user management does not change from red to green and the user will not be able to log in afterwards.
If you have a user whose account is not set to green and/or who cannot log in, please delete the user and create it again. A new activation link will be send out.
If you have a user whose account is still not set to green and/or who cannot log in, please create a support ticket here.
- As soon as the user has logged in, his icon in user management changes from red to green:

The time zone for a new user is by default the same as the time zone of the organization in the superuser account. You may change the timezone later in your user profile.
How to reset the 2FA authentication method of an user?
- If one of your users for example lost or deleted his authentication method, you can reset the 2FA method. Please click on "Reset 2FA" in the line of the affected user and your user can set a new authentication method at the next login:
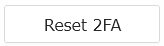
How to disable/enable access of a users?
You can temporarily disable/enable the access of an existing user:
- Navigate in elproCLOUD to Settings and click on User Management
- Disable / Deactivate: Click under action on the button Disable Access to disable the access.
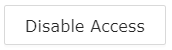
- (Re)activation: Under Action, click on the Enable Access field to (re)enable access.
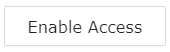
- The green/red icon at the beginning of each user entry in the table indicates the successfully modified status
How to delete a user
You could delete a user, if you follow these steps:
- Navigate in ELPRO Cloud to Settings and click on User Management.
- Click under action on the button Delete to delete the User.
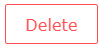
- A mask opens in which the superuser has to enter his password and with clicking the button Yes, delete User! confirms the deletion.