Get started with your ECOLOG-PRO xG temperature (& humidity) monitoring solution with the steps below.
The following steps will show you how to register, configure and connect ECOLOG-PRO xG devices. ECOLOG-PRO xG series includes ECOLOG-PRO 1TGi, 1THGi, and 1TGe.
1: Account Setup and Initial Configurations in elproCLOUD
If you have not yet created an account, please be sure to follow these steps:
- Creating a new elproCLOUD account: How to register an elproCLOUD account
- Configuring Limit Profiles: How to manage upper and lower limit profiles
- Configuring Issue Profiles: How to manage Issue profiles
- Prepaid credit (unlesse you set up "Credit Card" as your payment method): Invoices & Cards
2. Configure your ECOLOG-PRO xG IoT Data Logger
Step 1: Add your sensor on the dashboard
-
Go to your dashboard in elproCLOUD.

-
Click on Add Sensor in the top right corner.
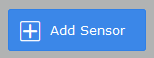
-
Enter the unique serial number of the sensor. You can find the serial number on the module's front. Your module will be identified automatically.

☝️ Every sensor can only be set up once in one account.
Step 2: Configure sensor basics
-
Set Logging interval (by default 15 min). The logging interval determines, at which interval the sensor is logging temperature and humidity measurements.
-
Set Communication mode (by default Standard Mode).
Communication Modes for ECOLOG-PRO xG
| Standard Mode | Performance Mode |
|
1h / 2h Communication Intervall* |
30min / 2h Communication Intervall* |
|
Designed for standard storage application** |
For increased need for updated data** |
| Balanced runtime |
Attention: May reduce runtime by 20% due to higher modem activity! |
*Smart communication interval; Communicates depending on the environmental conditions
**Besides communication intervals, other parameters help to achieve optimal results
In the event of a temperature deviation, all ECOLOG-PRO xG loggers immediately transmit the data outside their communication interval to the elproCLOUD software.
- Temperature unit: Choose between Celcius and Fahrenheit.
- Click Next.
Step 3: Enter additional meta data for your sensor analysis
-
Fill in your prefered Sensor name (mandatory). By default, the sensor ID is suggested. You can change the sensor name as you wish.
- Add optional information, such as an own ID for the sensor or memo text.

-
-
Click Next.
Step 4: Configure alarm limits
- Click on Use Limit Profiles to activate alarm limits.
- In the dropdown below, choose an existing limit profile. If none of the desired profiles can be found in the dropdown, you must first create a limit profile.
- Check the upper limit(s) (H1, H2, H3, H4) and a lower limit(s) (L1, L2, L3) value in Celcius, Fahrenheit or Relative Humidity.
- Check the Delay(s). The amount of preset logging intervals in the profile are now converted and displayed in minutes.
If you want to get immediate alarms, leave the Delay fields with 0. Please note that this setting will notify you of any deviations immediately, even if they are only a few seconds over the limits.

-
Choose how you would like to receive alarm notification (Email and/or SMS). Once you activate the notification, you will be able to choose the recipients in the dropdown list. If you would like to add new recipients, you first need to add the users to your user management.
-
Click Next.
For devices that have an additional sensor such as a humidity sensor or an external temperature sensor, you have to enter the alarm limits for the second sensor accordingly in a second step. The procedure is exactly the same as for the first sensor.
Step 5: Sensor issues
-
Click on Activate issue alarms to activate.
- In the dropdown below, choose an existing issue profile. If none of the desired profiles can be found in the dropdown, you must create a new issue profile.
-
Check if all desired issue alarms are activated:
-
Missing communication warning: Notifies in case expected measurement values are not received by the elproCLOUD within the defined mode for missing communication warnings.
- Sensor failure alarm: Notifies in case the sensor is damaged and does not measure anymore.
- Lost measurement alarm: Notifies in case the system detects that a measurement is not reloaded and completely lost in the measurement history.
- Low battery warning: Notifies in case the battery of your device is low.
-
-
Choose how you would like to receive alarm notification (Email and/or SMS). Once you activate the notification, you will be able to choose the recipients in the dropdown list. If you would like to add new recipients, you first need to add the users to your user management.
-
Click Next.
Step 6: Enter additional display texts (select additional display texts)
You have the possibility to show additional display texts on any ECOLOG-PRO xG device.
-
Make sure you stay within the display limit of 16 characters:
-
-
Dots are allowed after first & until before 8th character and do not count as characters
-
Double dotsare allowed after 2nd, 4th, 6th characters and do not count as characters
-
If more than 8 characters, a second line is displayed in the LCD
-
If longer than 16 characters, the rest is cut off.
-
Character set: .: 0-9 A-Z +-°*%/\|(){}
-
If not in characterset, character is missed
-
ECOLOG-PRO xG only displays CAPITAL letters
-
-
Click Next.
Step 7: Check the summary for correct configuration and buy your sensors
- Check the summary for correct configuration

- Select the payment method you would like to use. In order to adjust your available payment methods, please read our article on Invoices & Cards settings.
-
If you have a voucher, you can recharge your credit under Invoices & Cards by entering the code in the corresponding field.
-
Accept the privacy policy & terms of use.

-
Click Buy and start sensor and follow the instructions to connect your measurement module.
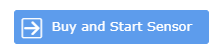
❌ Please do not delete sensors it as they will lose their license. You can reconfigure your sensor after pairing via the sensor menu on the dashboard & list view by selecting the menu icon ![]() and clicking on "Configuration".
and clicking on "Configuration".
3. Connect your ECOLOG-PRO xG to elproCLOUD
After registration, make sure that you have defined the settings of the sensor in the elproCLOUD software and the image below is shown. Now you have 12 hours to connect your module to elproCLOUD via the following steps
- The pairing screen in the software informs you, that your Logger is now ready for connection to elproCLOUD.
- Press the left button for 3 seconds to initiate your device.
- When you configure the device the first time the display shows CONFIG. When you reconfigure the device, the device shows the current measurement.
- Wait 1-2 min until sending was successful (with bad network connection it might take longer).
- As soon as the logger has connected, it follows your selected configuration.
Important: The sensor has to be connected within 12 hours. If you miss the 12 hour time window, you have to delete the sensor and create it again. Before successful pairing, your selected payment method will not be charged.
If you are having trouble trying to connect your sensor, try manually bringing the configuration to the logger via "GET.CONFIG" (see below). If this does not work, please select this option 2-3 times again and wait for a few minutes.
4. Get configuration manually
If the configuration is not automatically on the ECOLOG-PRO xG Data Logger, you can also retrieve the configuration manually from elproCLOUD.
- To get the configuartion directly, press the Menu button on the device for 3 seconds (right button)
-
Navigate through the menu by pressing the menu button shortly until "GET.CONFI"
-
Press Menu button again for 3 seconds to start transmitting and wait for display "CONF OK”
If you have problems trying to connect your sensor, please select the option "GET.CONFI" for 2-3 times again and wait for a few minutes. If it still doesn't work after that, please create a support ticket.
